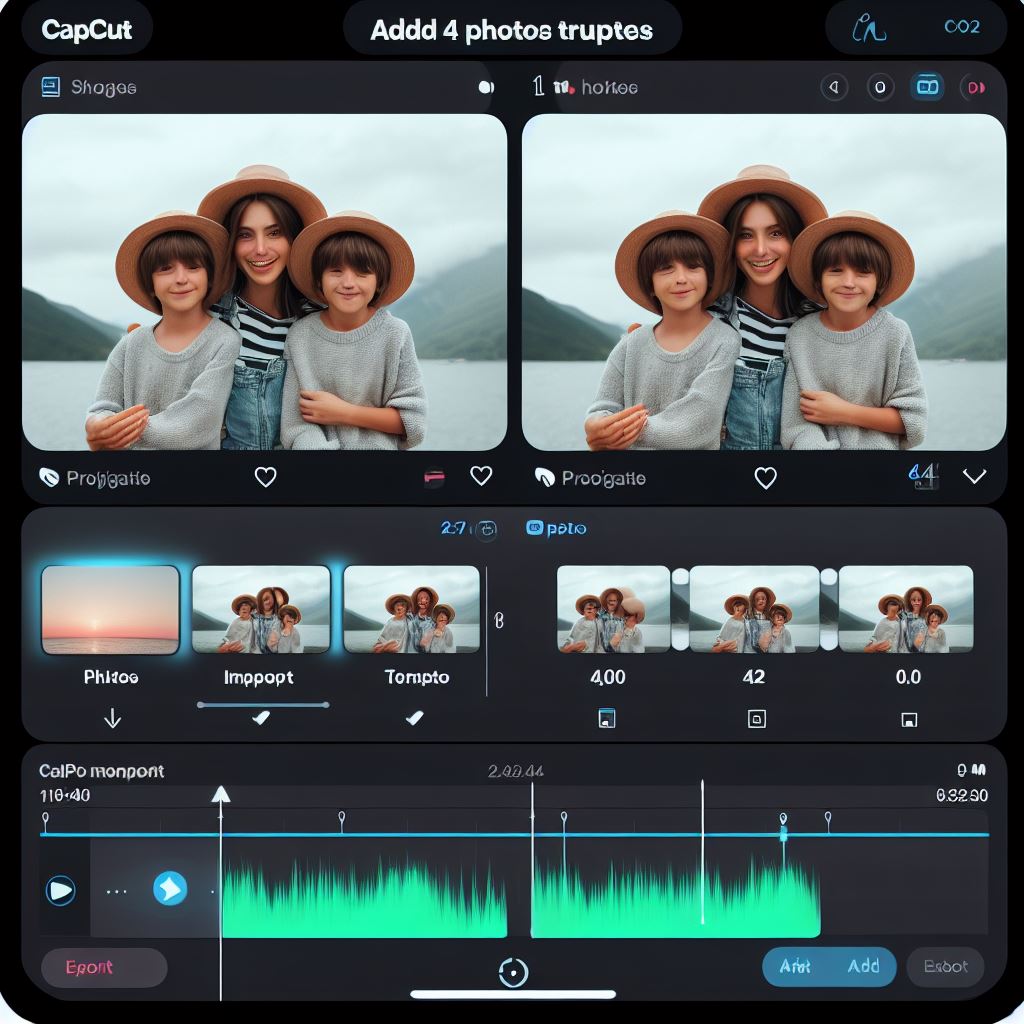How 4 Photo Add In Capcut Template

Outline of the Article
- Introduction to CapCut and its popularity
- Importance of adding photos to CapCut templates
- Step-by-step guide on how to add photos to CapCut templates
- Creating a new project in CapCut
- Selecting a template
- Importing photos
- Adjusting photo settings
- Adding photos to the template
- Tips for enhancing photos in CapCut templates
- Conclusion
How to Add Photos in CapCut Templates
In recent years, CapCut has emerged as one of the most popular video editing apps, especially among mobile users. Its user-friendly interface and powerful features make it a favorite choice for both amateur and professional video editors. One of the key features that make CapCut stand out is its ability to add photos to templates seamlessly. In this article, we will discuss how you can add photos to CapCut templates to enhance your video editing experience.
Introduction to CapCut and Its Popularity
CapCut, developed by ByteDance, the same company behind TikTok, has gained immense popularity due to its ease of use and robust editing capabilities. With CapCut, users can create stunning videos with just a few taps, making it an ideal choice for social media enthusiasts, content creators, and even businesses looking to create engaging video content.
Importance of Adding Photos to CapCut Templates
Adding photos to CapCut templates can significantly enhance the visual appeal of your videos. Whether you’re creating a montage, a slideshow, or a promotional video, incorporating photos can help convey your message more effectively and captivate your audience’s attention.
Step-by-Step Guide on How to Add Photos to CapCut Templates
- Creating a New Project in CapCut: Open CapCut and create a new project by tapping on the “+” icon. Choose the aspect ratio and resolution that best suits your project.
- Selecting a Template: Once you’ve created a new project, select a template from the wide range of options available in CapCut. Templates are pre-designed layouts that you can customize with your own photos and videos.
- Importing Photos: To import photos into CapCut, tap on the “Media” button and select the photos you want to use from your device’s gallery. You can also use the built-in photo editor in CapCut to enhance your photos before adding them to the template.
- Adjusting Photo Settings: Before adding photos to the template, you can adjust their settings such as brightness, contrast, saturation, and more to ensure they blend seamlessly with the template.
- Adding Photos to the Template: Once you’re satisfied with the settings, simply drag and drop the photos onto the template. You can resize, rotate, and position the photos as desired to achieve the desired effect.
Tips for Enhancing Photos in CapCut Templates
- Use high-quality photos for the best results.
- Experiment with different filters and effects to enhance your photos.
- Add text overlays or stickers to make your photos more engaging.
- Use the timeline feature in CapCut to sync your photos with the music or audio track.
Conclusion
Adding photos to CapCut templates can take your video editing skills to the next level. By following the simple steps outlined in this article, you can create visually stunning videos that are sure to impress your audience. So why wait? Start exploring the world of CapCut today and unleash your creativity!
FAQs
- Can I add multiple photos to a single template in CapCut?
- Yes, you can add multiple photos to a single template in CapCut. Simply drag and drop the photos onto the template and adjust their settings as desired.
- Can I customize the duration of each photo in a template?
- Yes, you can customize the duration of each photo in a template. Simply tap on the photo in the timeline and adjust its duration accordingly.
- Are there any limitations on the number of photos I can add to a template?
- There are no specific limitations on the number of photos you can add to a template in CapCut. However, adding too many photos may affect the overall performance of the app.
- Can I add animated effects to photos in CapCut templates?
- Yes, you can add animated effects to photos in CapCut templates. Simply select the photo and choose the desired effect from the effects library.
- Is it possible to preview the template with photos before finalizing the project?
- Yes, you can preview the template with photos before finalizing the project. Simply tap on the preview button to see how your photos look in the template.
Get Access Now: https://capcuttemplate.xyz

Tips for Enhancing Photos in CapCut Templates (Continued)
- Use high-quality photos: Ensure that the photos you use are of high quality to maintain clarity and sharpness in your videos. Blurry or pixelated photos can detract from the overall quality of your video.
- Experiment with filters and effects: CapCut offers a wide range of filters and effects that can enhance the look of your photos. Experiment with different options to find the ones that best suit your video.
- Add text overlays: Adding text overlays can help convey your message more effectively and make your videos more engaging. You can use text to provide context, highlight key points, or add captions.
- Use stickers and emojis: Stickers and emojis can add a fun and playful element to your videos. Use them sparingly to avoid cluttering your video, but strategically to enhance its appeal.
- Sync photos with music: If your video includes a soundtrack, try to sync your photos with the music to create a more cohesive and immersive experience for your viewers.
Conclusion
Adding photos to CapCut templates is a great way to enhance your videos and create visually stunning content. By following the simple steps outlined in this article and experimenting with different effects and settings, you can create professional-looking videos that are sure to impress your audience. So why wait? Start adding photos to your CapCut templates today and take your video editing skills to the next level!
FAQs
- Can I add videos to CapCut templates as well?
- Yes, you can add videos to CapCut templates in addition to photos. Simply follow the same steps outlined for adding photos.
- Are there any limitations on the number of templates available in CapCut?
- CapCut offers a wide range of templates across various categories, so you’re unlikely to run out of options. However, the availability of templates may vary based on your region.
- Can I customize the layout of a template to fit my photos?
- While you can’t customize the layout of a template in CapCut, you can adjust the size and position of your photos within the template to achieve the desired look.
- Does CapCut offer any advanced editing features for photos?
- Yes, CapCut offers a range of advanced editing features for photos, including filters, effects, and tools for adjusting brightness, contrast, and saturation.
- Can I save my edited templates for future use?
- Yes, you can save your edited templates in CapCut for future use. Simply tap on the “Save” button after editing your template to save it to your device.
Get Access Now: https://www.capcut.com/

Advanced Tips for Using Photos in CapCut Templates
- Use the Pan and Zoom feature: CapCut allows you to add dynamic movement to your photos by using the Pan and Zoom feature. This can help create a more engaging visual experience for your viewers.
- Experiment with transitions: Transitions can help smooth the transition between photos in your video. CapCut offers a variety of transition effects that you can use to add a professional touch to your videos.
- Add background music: Adding background music can enhance the mood of your video and make it more enjoyable to watch. CapCut offers a library of royalty-free music that you can use in your videos.
- Include a call to action: If you’re creating a video for marketing purposes, consider including a call to action at the end of your video. This can help drive engagement and encourage viewers to take a specific action, such as visiting your website or following you on social media.
- Optimize for mobile viewing: Since many people watch videos on their mobile devices, it’s important to optimize your videos for mobile viewing. Keep text and important elements towards the center of the frame to ensure they’re visible on smaller screens.
Conclusion
Adding photos to CapCut templates can greatly enhance the visual appeal of your videos and help you create more engaging content. By following the tips outlined in this article and experimenting with different effects and settings, you can create professional-looking videos that are sure to impress your audience. So why wait? Start adding photos to your CapCut templates today and take your video editing skills to the next level!
FAQs
- Can I add my own music to CapCut templates?
- Yes, you can add your own music to CapCut templates. Simply import the music file into CapCut and add it to your project.
- Are there any limitations on the file size of photos I can use in CapCut templates?
- While CapCut does not impose specific limitations on the file size of photos, using high-resolution photos may increase the file size of your project.
- Can I add text animations to my photos in CapCut templates?
- Yes, CapCut offers a variety of text animations that you can use to enhance your photos in templates.
- Is it possible to remove the CapCut watermark from my videos?
- Yes, you can remove the CapCut watermark from your videos by purchasing the premium version of the app.
- Can I share my edited videos directly from CapCut to social media?
- Yes, CapCut allows you to share your edited videos directly to social media platforms such as Instagram, TikTok, and YouTube.
Get Access Now: https://capcuttemplate.xyz