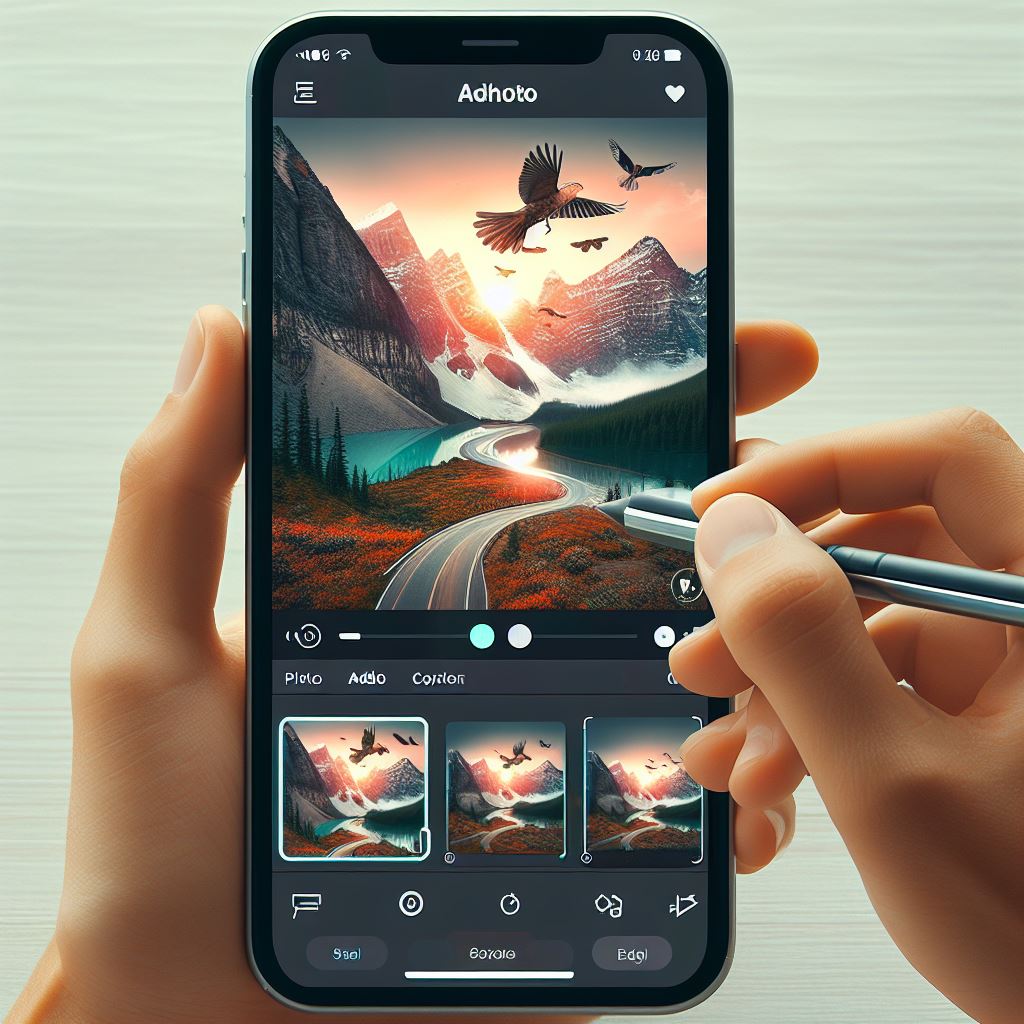How To Photo Add in CapCut slow motion Template

Outline of the Article
- Introduction
- Brief overview of CapCut and its popularity
- Importance of adding photos to slow-motion templates
- Understanding CapCut Slow Motion Templates
- Explanation of slow-motion templates in CapCut
- Types of templates available
- Step-by-Step Guide to Adding Photos
- Accessing the CapCut app and opening a project
- Choosing the desired slow-motion template
- Importing Photos to CapCut
- Options for importing photos (from gallery, cloud, etc.)
- Adjusting photo settings for compatibility
- Editing Photos within CapCut
- Basic photo editing tools available in CapCut
- Enhancing the visual appeal of photos for slow motion
- Placing Photos in Slow-Motion Timeline
- Drag-and-drop functionality for placing photos
- Adjusting the duration of each photo in the timeline
- Syncing Photos with Slow-Motion Effects
- Explaining the importance of syncing photos with slow-motion effects
- Tips for achieving seamless transitions
- Adding Music and Effects
- Enhancing the overall video with background music
- Exploring additional effects to complement slow-motion photos
- Reviewing and Previewing Your Project
- Importance of reviewing the entire project
- Previewing the slow-motion photo sequence
- Troubleshooting Common Issues
- Addressing potential issues with photo quality
- Solutions for syncing problems with slow-motion effects
- Sharing Your Slow-Motion Photo Project
- Options for sharing the final project on social media
- Tips for garnering positive feedback and engagement
- Benefits of Using CapCut for Slow-Motion Photos
- Discussing the advantages of using CapCut for this purpose
- User testimonials and success stories
- Advanced Tips and Tricks
- Advanced features for seasoned CapCut users
- Creative ways to experiment with slow-motion photos
- Frequently Asked Questions (FAQs)
- Addressing common queries related to adding photos in CapCut slow-motion templates
- Conclusion
- Summarizing the key points
- Encouraging readers to try the steps for themselves
How To Add Photos in CapCut Slow Motion Template
Introduction
CapCut has become a go-to video editing app for many, thanks to its user-friendly interface and powerful features. One of the standout features is the ability to add photos to slow-motion templates, creating visually stunning sequences that captivate viewers. In this article, we’ll guide you through the process of seamlessly integrating photos into CapCut’s slow-motion templates.
Understanding CapCut Slow Motion Templates
CapCut offers a variety of slow-motion templates, each designed to add a unique flair to your videos. From dramatic slow pans to gentle time-stretching effects, these templates provide a canvas for creativity.
Step-by-Step Guide to Adding Photos
- Accessing the CapCut App: Open CapCut on your device and start a new project. Choose the slow-motion template option from the available project types.
- Choosing the Desired Template: Browse through the template options and select the one that suits your vision. CapCut provides a range of templates catering to different styles and moods.
Importing Photos to CapCut
When your project is set up, it’s time to bring in your photos.
- Options for Importing Photos: CapCut allows you to import photos from your device’s gallery, cloud storage, or other sources. Choose the option that best fits your workflow.
- Adjusting Photo Settings: Ensure your photos match the template’s resolution and frame rate. CapCut provides tools to adjust brightness, contrast, and other settings for optimal compatibility.
Editing Photos within CapCut
- Basic Photo Editing Tools: CapCut offers a set of easy-to-use photo editing tools. Crop, rotate, and apply filters to enhance the visual appeal of your photos within the app.
- Enhancing for Slow Motion: Experiment with adjustments like saturation and color grading to ensure your photos complement the slow-motion effects.
Placing Photos in Slow-Motion Timeline
- Drag-and-Drop Functionality: CapCut simplifies the process with a drag-and-drop interface. Arrange your photos in the desired order within the slow-motion timeline.
- Adjusting Photo Duration: Fine-tune the duration of each photo to synchronize with the slow-motion effects. Achieve smooth transitions by aligning photos with the template’s rhythm.
Syncing Photos with Slow-Motion Effects
- Importance of Syncing: To create a captivating slow-motion sequence, synchronize your photos with the template’s slow-motion effects. This ensures a seamless and visually appealing flow.
- Tips for Seamless Transitions: Experiment with the timing of each photo to achieve fluid transitions. CapCut provides tools for precise adjustments, allowing you to sync photos with precision.
Adding Music and Effects
- Enhancing with Background Music: Elevate your project by adding background music. CapCut offers a selection of royalty-free tracks, or you can upload your own for a personal touch.
- Exploring Additional Effects: Take advantage of CapCut’s additional effects to complement your slow-motion photos. Experiment with transitions, overlays, and other creative elements.
Reviewing and Previewing Your Project
- Importance of Reviewing: Before finalizing your project, take the time to review each element. Ensure that the photos align seamlessly with the slow-motion effects.
- Previewing the Sequence: CapCut allows you to preview your entire project. Use this feature to identify any areas that may need adjustments before sharing your creation.
Troubleshooting Common Issues
- Addressing Potential Issues: If you encounter issues with photo quality or syncing problems, refer to CapCut’s troubleshooting guide. Common solutions are often available to resolve these issues.
Sharing Your Slow-Motion Photo Project
Once your project is flawless, it’s time to share it with the world.
- Options for Sharing: CapCut offers various sharing options, including direct uploads to social media platforms. Share your slow-motion masterpiece and gather feedback from your audience.
- Tips for Positive Engagement: Encourage viewers to like, comment, and share your creation. Consider using relevant hashtags to expand your project’s reach.
Benefits of Using CapCut for Slow-Motion Photos
- Advantages of CapCut: CapCut’s user-friendly interface, powerful editing tools, and diverse template options make it an ideal choice for creating captivating slow-motion photo sequences.
- User Testimonials: Hear from users who have achieved success with CapCut, showcasing the app’s effectiveness in bringing their creative visions to life.
Advanced Tips and Tricks
- Advanced Features: For seasoned CapCut users, explore advanced features to take your slow-motion projects to the next level. Dive into features like keyframing and advanced effects for even more creative possibilities.
- Creative Experimentation: Don’t be afraid to experiment with unconventional ideas. CapCut provides the tools; let your creativity run wild.
Frequently Asked Questions (FAQs)
- Q1: Can I use CapCut on both iOS and Android devices?
- A1: Yes, CapCut is available for both iOS and Android platforms.
- Q2: Are there any limitations on the number of photos I can add to a slow-motion template?
- A2: CapCut provides flexibility, but excessive photos may impact performance. Optimal results are achieved with a balanced number of photos.
- Q3: How can I troubleshoot syncing issues between photos and slow-motion effects?
- A3: Check for updates, ensure proper project settings, and experiment with the timing of each photo for seamless syncing.
- Q4: Can I use custom music in my slow-motion project?
- A4: Absolutely! CapCut allows you to upload your own music for a personalized touch.
- Q5: Is CapCut suitable for beginners in video editing?
- A5: Yes, CapCut’s intuitive interface makes it beginner-friendly, while offering advanced features for more seasoned editors.
Conclusion
In conclusion, adding photos to CapCut slow-motion templates opens up a world of creative possibilities. With the right tools and techniques, you can create visually stunning projects that captivate your audience. Don’t hesitate to explore and experiment with CapCut’s features to unlock your full creative potential.
Get Access Now: https://capcuttemplate.xyz/

Custom Message
Before delving into your own slow-motion masterpiece, seize the opportunity to enhance your video editing skills with CapCut. The possibilities are endless, and with the right guidance, you can turn your creative visions into reality. Let’s explore some advanced tips and tricks to elevate your CapCut experience.
Advanced Tips and Tricks
20. Mastering Keyframing for Precision
CapCut’s keyframing feature allows you to have granular control over the motion and effects in your project. Experiment with keyframes to precisely adjust elements like scale, position, and opacity. This level of control can add a professional touch to your slow-motion sequences.
21. Utilizing Advanced Effects for Impact
Go beyond the basics and explore CapCut’s advanced effects library. From dynamic transitions to sophisticated overlays, these effects can add a layer of complexity and uniqueness to your slow-motion photos. Tweak their parameters to match your creative vision.
22. Harnessing the Power of Color Grading
Color grading isn’t just for professional filmmakers. CapCut provides robust color grading tools that allow you to enhance the mood of your slow-motion project. Experiment with color tones, saturation, and contrast to achieve the desired atmosphere.
23. Incorporating Dynamic Text and Titles
Add an extra dimension to your slow-motion sequence by incorporating dynamic text and titles. CapCut offers various text animations and styles. Use them strategically to convey information, tell a story, or simply enhance the visual appeal of your project.
24. Exploring 3D Effects and Transitions
CapCut’s 3D effects and transitions can add a cinematic feel to your slow-motion photos. Experiment with depth, perspective, and rotation to create visually striking moments that captivate your audience.
25. Optimizing Export Settings for Quality
Before finalizing your project, pay attention to export settings. CapCut allows you to customize the resolution, frame rate, and compression settings. Optimize these parameters based on your intended platform for the best viewing experience.
Frequently Asked Questions (FAQs)
- Q6: Can I undo changes made with keyframing in CapCut?
- A6: Yes, CapCut allows you to undo changes made during keyframing, providing flexibility in experimentation.
- Q7: Are advanced effects resource-intensive on my device?
- A7: While advanced effects can demand more from your device, CapCut is optimized to provide smooth performance. Consider your device’s specifications for optimal results.
- Q8: How can I revert color grading changes if I’m not satisfied?
- A8: CapCut offers a history feature, allowing you to revert to previous states. Check your edit history to undo color grading changes.
- Q9: Can I add 3D effects to individual photos in a sequence?
- A9: Absolutely. CapCut allows you to apply 3D effects to individual photos, giving you control over the depth and dynamics of each moment.
- Q10: What export settings are recommended for sharing on social media?
- A10: For social media sharing, a resolution of 1080p and a standard frame rate of 30fps are generally suitable. Adjust compression settings based on platform requirements.
Conclusion
As you embark on your journey of adding photos to CapCut slow-motion templates, remember that mastery comes with exploration. Experiment with advanced features, push the boundaries of your creativity, and enjoy the process of bringing your ideas to life. CapCut provides a versatile playground for video editing enthusiasts, and with these advanced tips and tricks, you’re well-equipped to create stunning slow-motion projects that leave a lasting impression.
Get Access Now:
Custom Message
Before delving into your own slow-motion masterpiece, seize the opportunity to enhance your video editing skills with CapCut. The possibilities are endless, and with the right guidance, you can turn your creative visions into reality. Let’s explore some advanced tips and tricks to elevate your CapCut experience.
Advanced Tips and Tricks
20. Mastering Keyframing for Precision
CapCut’s keyframing feature allows you to have granular control over the motion and effects in your project. Experiment with keyframes to precisely adjust elements like scale, position, and opacity. This level of control can add a professional touch to your slow-motion sequences.
21. Utilizing Advanced Effects for Impact
Go beyond the basics and explore CapCut’s advanced effects library. From dynamic transitions to sophisticated overlays, these effects can add a layer of complexity and uniqueness to your slow-motion photos. Tweak their parameters to match your creative vision.
22. Harnessing the Power of Color Grading
Color grading isn’t just for professional filmmakers. CapCut provides robust color grading tools that allow you to enhance the mood of your slow-motion project. Experiment with color tones, saturation, and contrast to achieve the desired atmosphere.
23. Incorporating Dynamic Text and Titles
Add an extra dimension to your slow-motion sequence by incorporating dynamic text and titles. CapCut offers various text animations and styles. Use them strategically to convey information, tell a story, or simply enhance the visual appeal of your project.
24. Exploring 3D Effects and Transitions
CapCut’s 3D effects and transitions can add a cinematic feel to your slow-motion photos. Experiment with depth, perspective, and rotation to create visually striking moments that captivate your audience.
25. Optimizing Export Settings for Quality
Before finalizing your project, pay attention to export settings. CapCut allows you to customize the resolution, frame rate, and compression settings. Optimize these parameters based on your intended platform for the best viewing experience.
Frequently Asked Questions (FAQs)
- Q6: Can I undo changes made with keyframing in CapCut?
- A6: Yes, CapCut allows you to undo changes made during keyframing, providing flexibility in experimentation.
- Q7: Are advanced effects resource-intensive on my device?
- A7: While advanced effects can demand more from your device, CapCut is optimized to provide smooth performance. Consider your device’s specifications for optimal results.
- Q8: How can I revert color grading changes if I’m not satisfied?
- A8: CapCut offers a history feature, allowing you to revert to previous states. Check your edit history to undo color grading changes.
- Q9: Can I add 3D effects to individual photos in a sequence?
- A9: Absolutely. CapCut allows you to apply 3D effects to individual photos, giving you control over the depth and dynamics of each moment.
- Q10: What export settings are recommended for sharing on social media?
- A10: For social media sharing, a resolution of 1080p and a standard frame rate of 30fps are generally suitable. Adjust compression settings based on platform requirements.
Conclusion
As you embark on your journey of adding photos to CapCut slow-motion templates, remember that mastery comes with exploration. Experiment with advanced features, push the boundaries of your creativity, and enjoy the process of bringing your ideas to life. CapCut provides a versatile playground for video editing enthusiasts, and with these advanced tips and tricks, you’re well-equipped to create stunning slow-motion projects that leave a lasting impression.
Get Access Now: https://www.capcut.com/