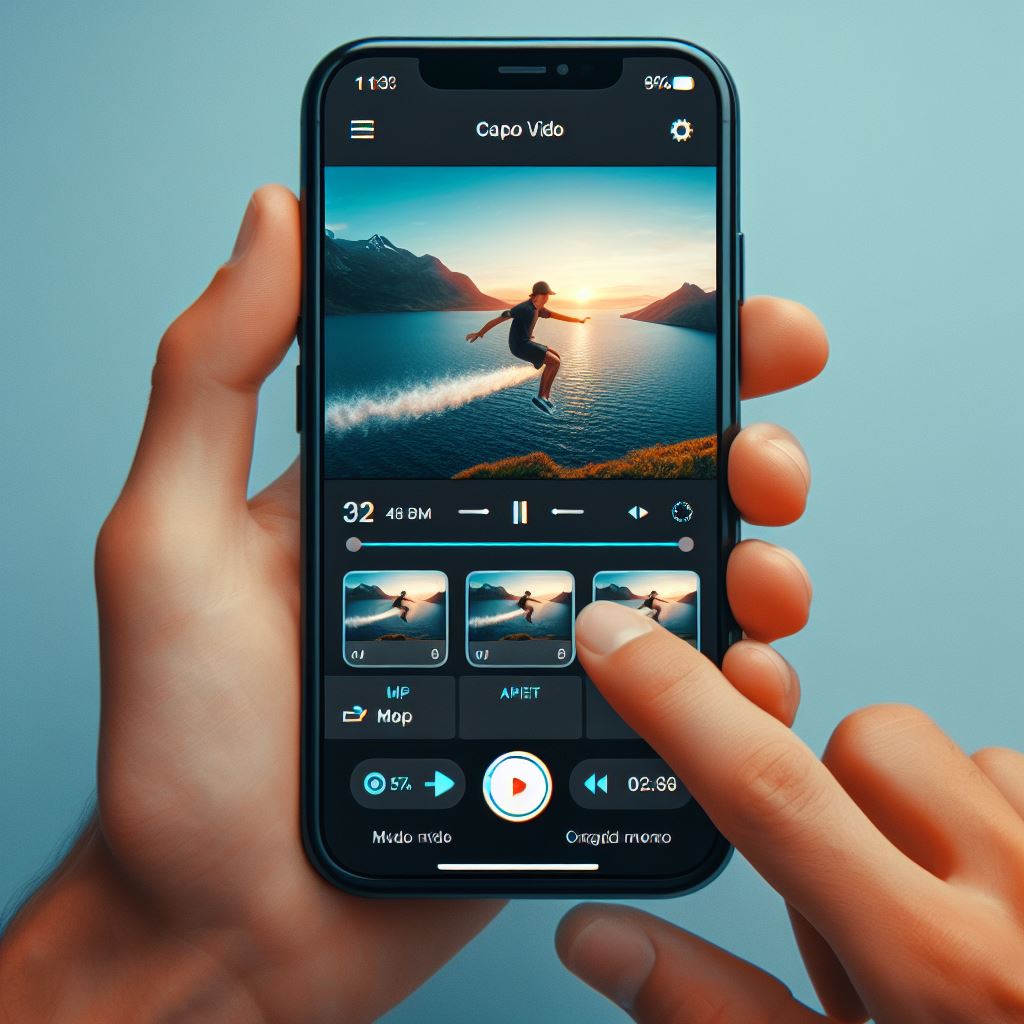How To Video Add in CapCut slow motion Template

Outline
I. Introduction
A. Brief explanation of CapCut B. Importance of video editing in slow motion templates
II. Understanding CapCut Slow Motion Templates
A. Overview of CapCut features B. Explaining slow motion templates C. Benefits of using slow motion in videos
III. Step-by-Step Guide: Adding Slow Motion to CapCut Template
A. Accessing CapCut and opening a project B. Selecting a suitable template C. Importing video clips D. Identifying sections for slow motion E. Applying slow motion to selected sections F. Adjusting the speed for a natural flow
IV. Enhancing Visual Appeal with CapCut Features
A. Utilizing CapCut’s editing tools B. Adding filters and effects C. Incorporating transitions for seamless video flow
V. Tips for Optimizing Slow Motion Effects
A. Balancing slow-motion intensity B. Syncing slow motion with background music C. Considering the overall video narrative
VI. Troubleshooting Common Issues
A. Addressing synchronization problems B. Dealing with lag or choppy playback C. Troubleshooting export issues
VII. Advantages of Using CapCut for Slow Motion
A. User-friendly interface B. Diverse template options C. Seamless integration of slow-motion effects
VIII. Real-world Applications and Examples
A. Showcasing before-and-after video clips B. Highlighting successful video editing stories
IX. CapCut Updates and Future Developments
A. Staying informed about new features B. Exploring potential upgrades and improvements
X. Conclusion
A. Recap of the importance of slow motion in video editing B. Encouraging users to experiment with CapCut templates
XI. Frequently Asked Questions (FAQs)
A. How do I adjust the speed of slow-motion in CapCut? B. Can I use CapCut on both Android and iOS devices? C. Are there any limitations to the free version of CapCut? D. What video formats does CapCut support? E. How can I share my edited videos directly from CapCut?
How To Video Add in CapCut Slow Motion Template
Introduction
In the realm of video editing, CapCut has emerged as a powerful tool, offering users the ability to create captivating content effortlessly. One of the standout features that elevate CapCut’s editing capabilities is the incorporation of slow motion templates. In this guide, we will delve into the process of seamlessly adding slow motion to CapCut templates, enhancing the visual appeal of your videos.
Understanding CapCut Slow Motion Templates
Overview of CapCut Features
CapCut, developed by Bytedance, is a user-friendly video editing app equipped with a plethora of features.
Explaining Slow Motion Templates
Slow motion templates enable users to manipulate the speed of specific video segments, adding a cinematic touch to their creations.
Benefits of Using Slow Motion in Videos
Slow motion enhances storytelling, captures intricate details, and adds a professional touch to your videos.
Step-by-Step Guide: Adding Slow Motion to CapCut Template
Accessing CapCut and Opening a Project
Begin by launching CapCut and creating a new project. Select the desired aspect ratio and proceed to the main editing interface.
Selecting a Suitable Template
CapCut offers a variety of templates. Choose one that complements your video theme and style.
Importing Video Clips
Upload your video clips to the project. Ensure the footage aligns with the chosen template.
Identifying Sections for Slow Motion
Carefully review your video and pinpoint the sections where slow motion would be most impactful.
Applying Slow Motion to Selected Sections
Navigate to the slow-motion feature in CapCut and apply it to the identified sections. Adjust the intensity for a natural and visually pleasing effect.
Adjusting the Speed for a Natural Flow
Fine-tune the speed settings to ensure a seamless transition between regular and slow-motion segments.
Enhancing Visual Appeal with CapCut Features
Utilizing CapCut’s Editing Tools
CapCut provides a range of editing tools, including trimming, cutting, and merging, to enhance the overall quality of your video.
Adding Filters and Effects
Experiment with CapCut’s diverse filters and effects to give your video a unique and personalized touch.
Incorporating Transitions for Seamless Video Flow
Smooth transitions between scenes contribute to a professional-looking final product. CapCut offers various transition options to choose from.
Tips for Optimizing Slow Motion Effects
Balancing Slow-Motion Intensity
Maintain a balance in slow-motion intensity to avoid overwhelming your audience.
Syncing Slow Motion with Background Music
Coordinate slow-motion segments with background music for a harmonious audio-visual experience.
Considering the Overall Video Narrative
Ensure that the use of slow motion aligns with the narrative and enhances the storytelling aspect of your video.
Troubleshooting Common Issues
Addressing Synchronization Problems
If your slow-motion segments are not syncing properly, review the timeline and make necessary adjustments.
Dealing with Lag or Choppy Playback
Optimize video playback by adjusting settings and clearing unnecessary data from your device.
Troubleshooting Export Issues
If you encounter problems exporting your video, check for compatibility issues or glitches in the chosen template.
Advantages of Using CapCut for Slow Motion
User-Friendly Interface
CapCut’s intuitive interface makes it accessible to both beginners and experienced video editors.
Diverse Template Options
The wide range of templates available on CapCut caters to various video themes and genres.
Seamless Integration of Slow-Motion Effects
CapCut ensures that slow-motion effects seamlessly integrate with your chosen templates, enhancing the overall video quality.
Real-World Applications and Examples
Showcasing Before-and-After Video Clips
Highlight the transformative impact of adding slow motion to your videos with side-by-side comparisons.
Highlighting Successful Video Editing Stories
Share success stories of individuals who have effectively used CapCut’s slow-motion templates to create engaging content.
CapCut Updates and Future Developments
Staying Informed About New Features
Regularly check for updates to explore new features and tools that CapCut may introduce.
Exploring Potential Upgrades and Improvements
Stay open to upgrading your CapCut version to access enhanced functionalities and improved user experiences.
Conclusion
In conclusion, the addition of slow motion to CapCut templates opens up a world of creative possibilities for video enthusiasts. By following this step-by-step guide and exploring the myriad features CapCut offers, you can elevate your video editing skills and create captivating content that resonates with your audience.
Frequently Asked Questions (FAQs)
Q: How do I adjust the speed of slow-motion in CapCut? A: You can adjust the speed of slow-motion in CapCut by selecting the desired video segment, accessing the speed settings, and fine-tuning the speed slider.
Q: Can I use CapCut on both Android and iOS devices? A: Yes, CapCut is available for both Android and iOS devices, making it a versatile option for mobile video editing.
Q: Are there any limitations to the free version of CapCut? A: While the free version of CapCut offers robust features, some advanced functionalities may require a premium subscription.
Q: What video formats does CapCut support? A: CapCut supports a variety of video formats, including MP4, MOV, AVI, and more. Check the app’s specifications for a comprehensive list.
Q: How can I share my edited videos directly from CapCut? A: After completing your edits, use CapCut’s sharing options to export and share your videos directly to social media platforms or save them to your device.
Get Access Now: https://capcuttemplate.xyz/

Advanced Tips for Mastering CapCut Slow Motion Templates
Introduction
As you become more acquainted with CapCut’s versatile features, there are advanced tips and tricks that can take your slow-motion editing to the next level. In this section, we’ll delve into some advanced techniques to refine your video editing skills and create truly captivating content.
Mastering Advanced Slow-Motion Editing
Customizing Slow-Motion Speed Ramps
Experiment with creating dynamic sequences by applying speed ramps within your slow-motion segments. Gradually increase or decrease the speed for added visual impact.
Overlaying Multiple Slow-Motion Layers
For a cinematic effect, overlay multiple slow-motion layers in specific sections of your video. This technique adds depth and complexity to your visual storytelling.
Incorporating Freeze Frames
Introduce freeze frames strategically within your slow-motion sequences. This technique can emphasize key moments in your video, creating a dramatic and visually engaging experience.
Harnessing CapCut’s Advanced Features
Precision Editing with Keyframes
Utilize CapCut’s keyframe functionality to precisely control the speed of your slow-motion segments. This allows for more intricate adjustments and a polished final product.
Exploring 3D Transitions
CapCut offers 3D transitions that can seamlessly blend scenes together. Experiment with these transitions to create a professional and visually captivating flow between different parts of your video.
Advanced Color Grading Techniques
Enhance the mood of your video by delving into CapCut’s advanced color grading tools. Adjust contrast, saturation, and color balance to achieve a visually stunning result.
Troubleshooting Advanced Editing Challenges
Addressing Frame Rate Discrepancies
If you encounter frame rate issues in your slow-motion sequences, ensure that your project settings match the frame rate of your original video clips.
Optimizing Storage for Complex Projects
For projects with multiple layers and advanced edits, consider optimizing your device’s storage. Clearing cache and unused files can prevent lag and ensure smooth editing.
Collaboration Features for Team Projects
Explore CapCut’s collaboration features if you’re working on a project with multiple contributors. Efficiently manage edits and maintain a cohesive vision for your slow-motion masterpiece.
Pushing Creative Boundaries with CapCut
Incorporating Unique Sound Effects
Enhance the impact of your slow-motion sequences by adding custom sound effects. Match the audio with the visual elements to create a truly immersive experience.
Utilizing AI-driven Effects
CapCut incorporates AI-driven effects that can add a futuristic touch to your videos. Experiment with these effects to push creative boundaries and make your content stand out.
Conclusion
As you continue to explore and experiment with CapCut’s advanced features, you’ll discover endless possibilities for creating visually stunning slow-motion videos. By incorporating these advanced tips, you can elevate your editing skills and produce content that captivates your audience.
Frequently Asked Questions (FAQs)
Q: How do I create a speed ramp in CapCut? A: To create a speed ramp, use the keyframe functionality in CapCut. Set keyframes at different points in your slow-motion segment and adjust the speed accordingly.
Q: Can I apply different slow-motion speeds to different parts of a single video clip? A: Yes, CapCut allows you to apply varying slow-motion speeds to different sections of a single video clip using the keyframe feature.
Q: Are there any specific system requirements for using advanced features in CapCut? A: While CapCut is designed to be accessible, some advanced features may benefit from devices with higher processing power and storage capacity.
Q: Can I revert changes made with keyframes in CapCut? A: Yes, you can revert changes made with keyframes by selecting the keyframe and adjusting the settings as needed or by deleting the keyframe.
Q: Are there any community forums or online resources for advanced CapCut users? A: Yes, there are various online forums and communities where advanced CapCut users share tips, tutorials, and troubleshooting advice.
Get Access Now: https://www.capcut.com/